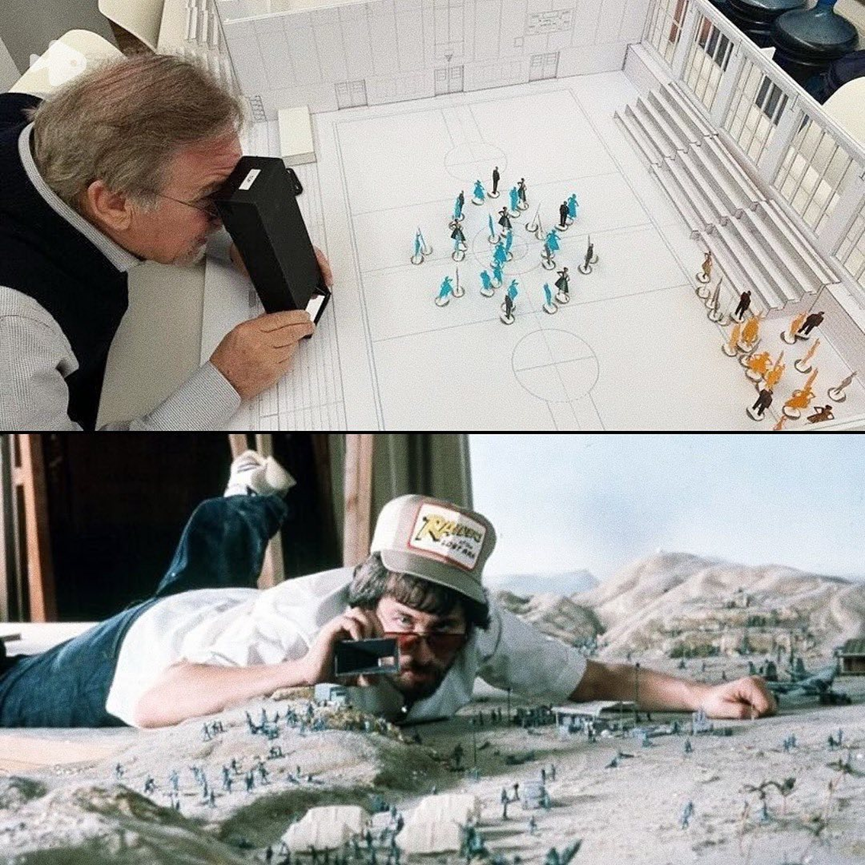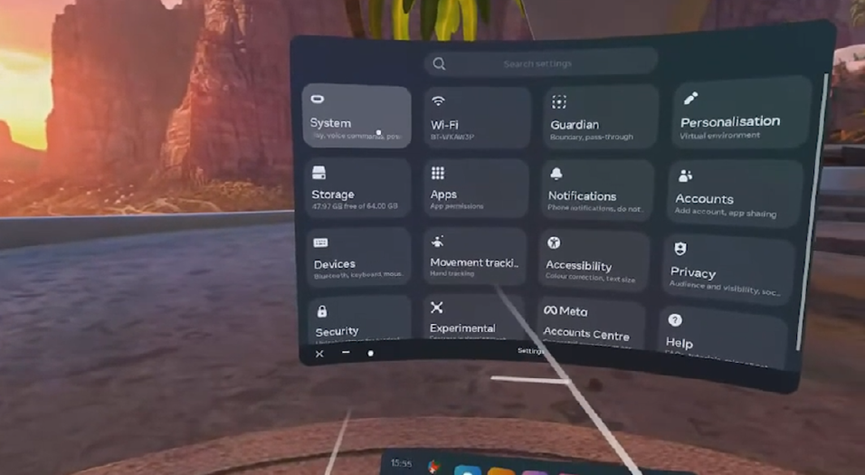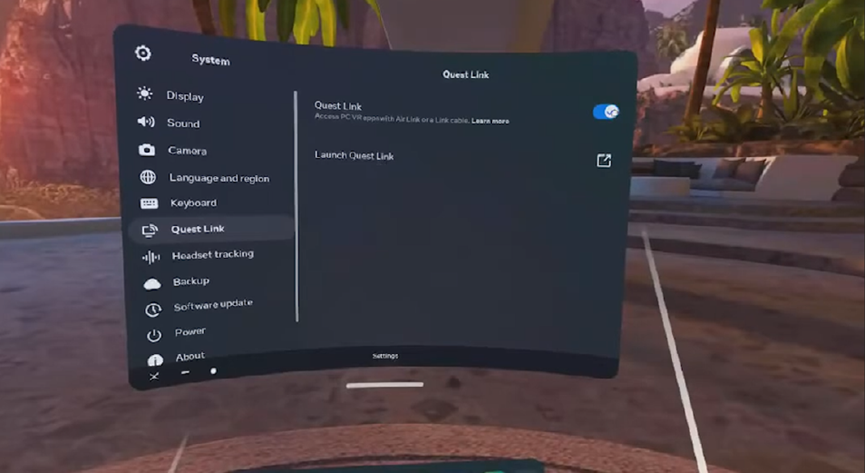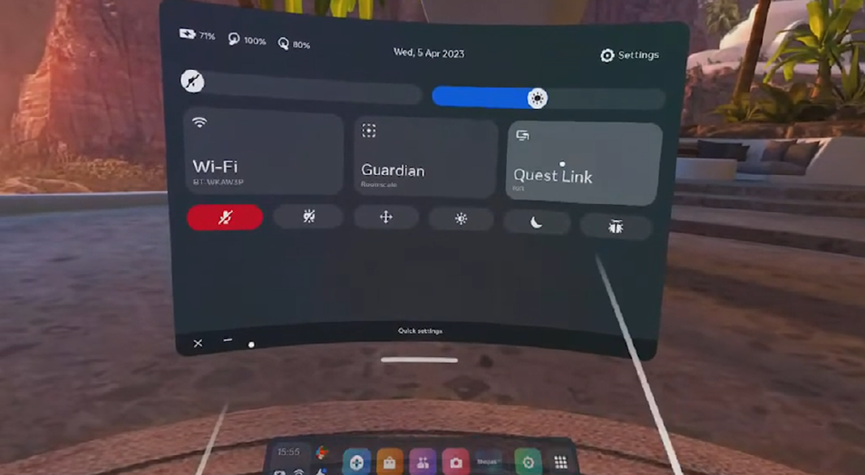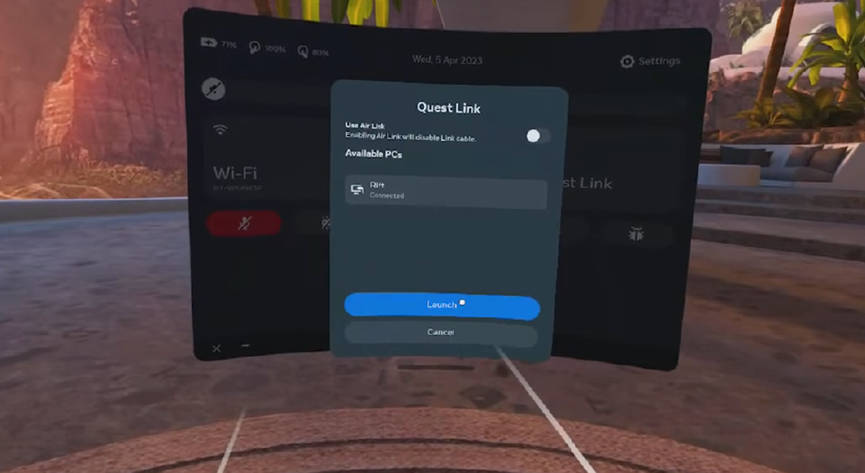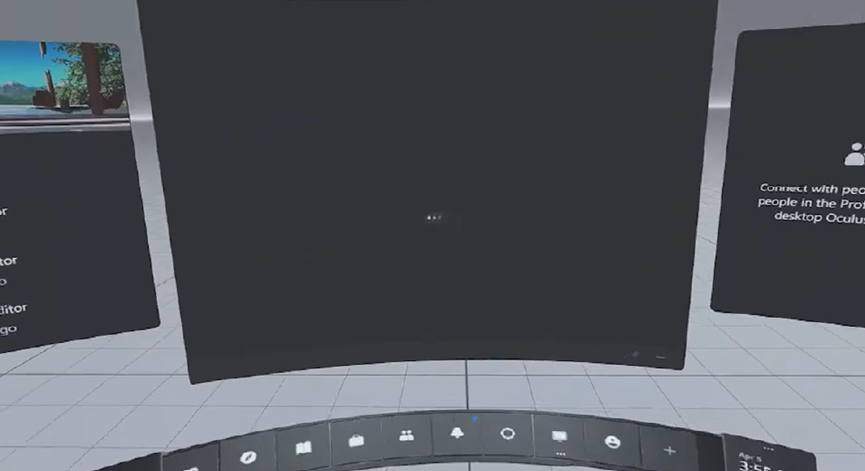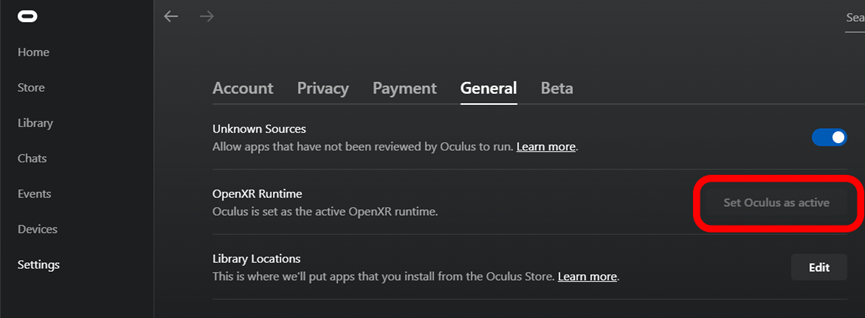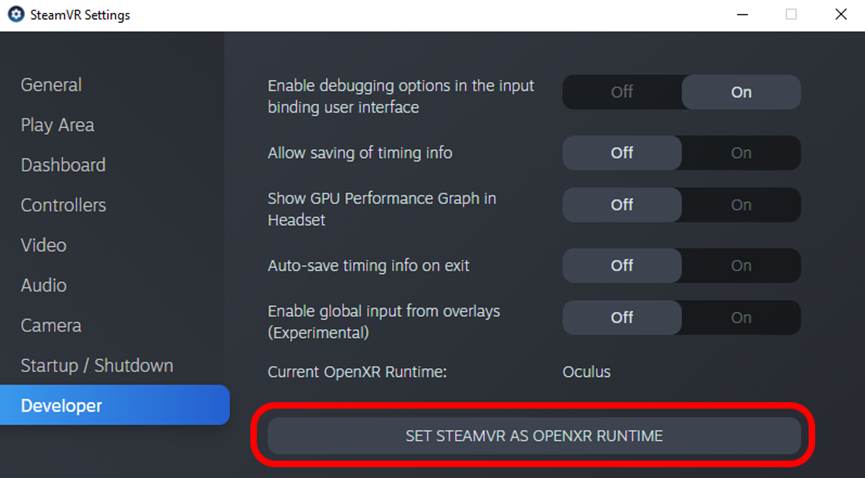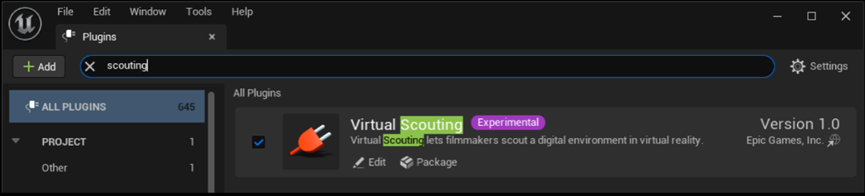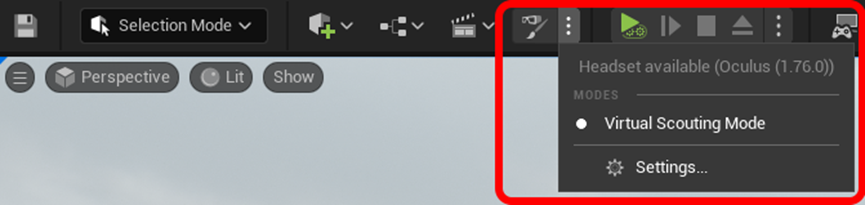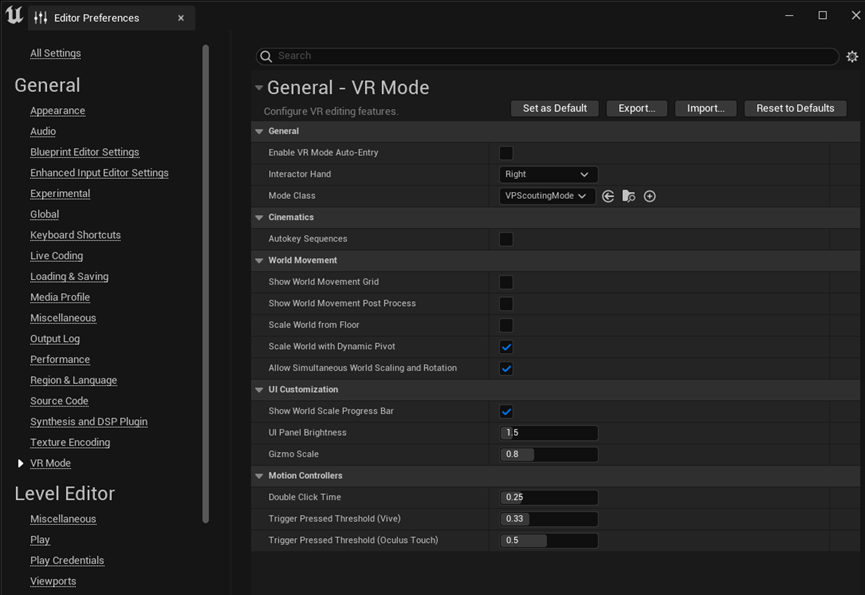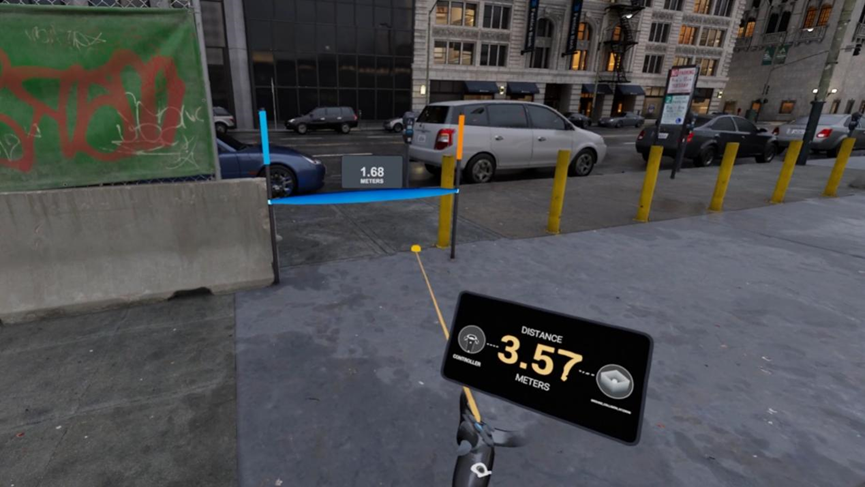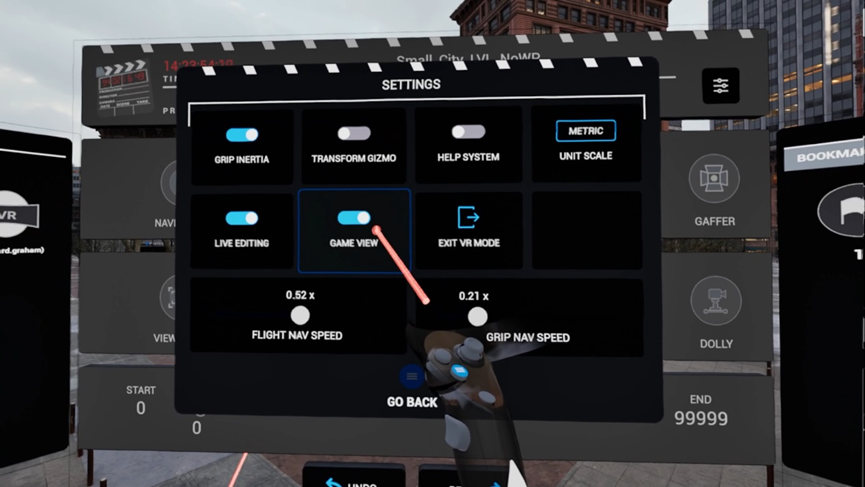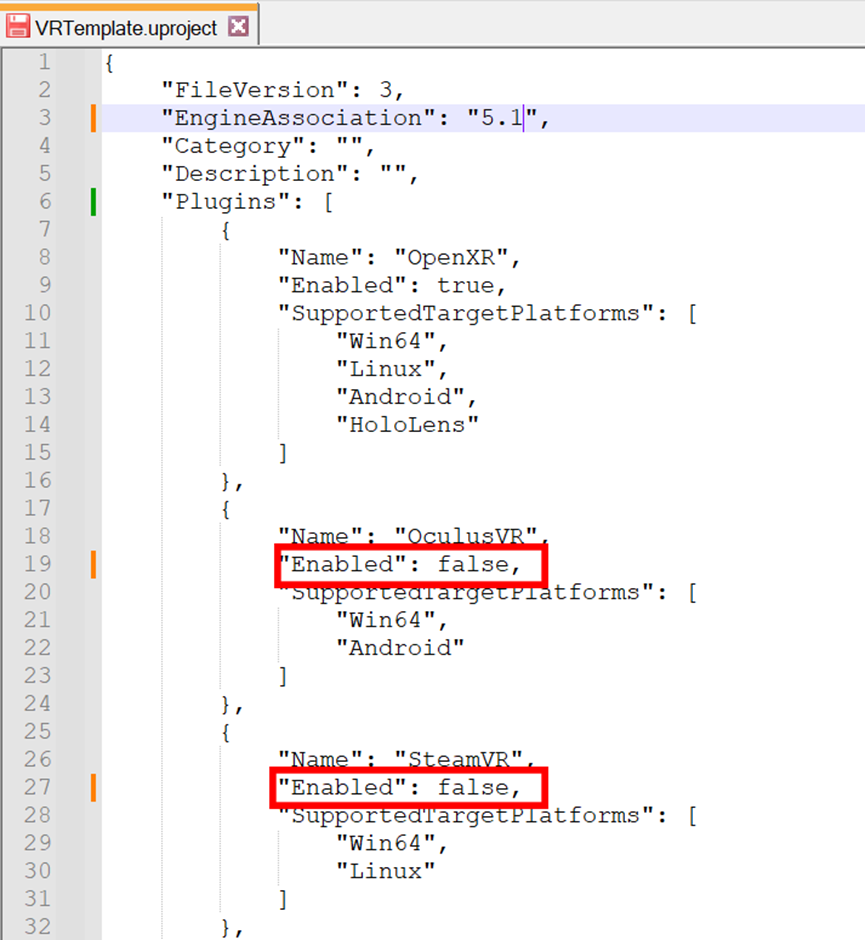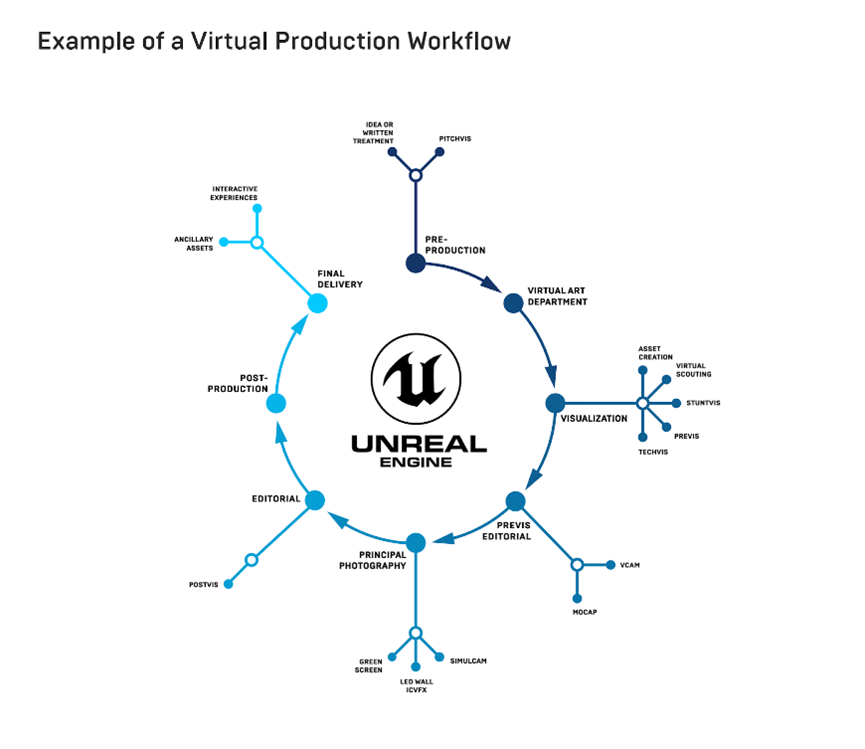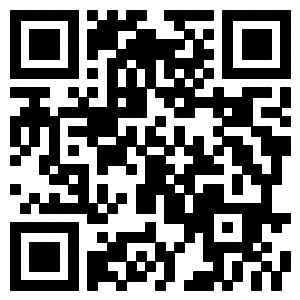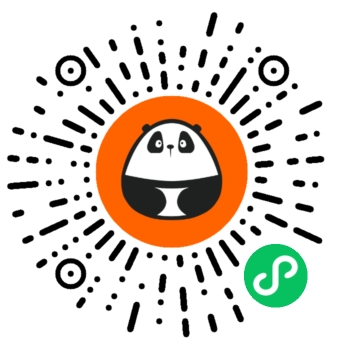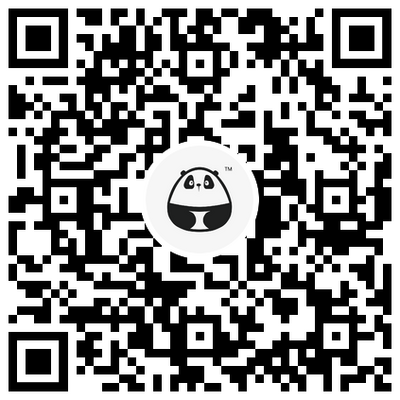虚拟堪景
此教程会介绍什么是虚拟堪景以及这种方法的优势。教程包括快速入门指南以及软硬件推荐。我们会讲解如何更新虚拟堪景工具,推荐一些好用的控制台变量,说明部分已知的问题,并讲解如何将项目从4.27或5.0更新到5.1版本。
虚拟堪景由美术师和美术部门合作完成,他们会在实际搭建片场之前先做出场景的虚拟版本。顾名思义,制作人可以在虚拟场景中采景,查看不同的区域并确定走位。这样美术指导和艺术总监可以直接投身场景,了解场景的规模和布置——甚至可以看出要不要再填充部分空间。如果你只盯着2D显示器可看不到这多么关键的信息,而且虚幻引擎的虚拟堪景插件中还有测量工具,能够帮助你搭建实体场景。这可以为你节省大量的时间和资金,在实际搭建之前就算好尺寸。这个插件里的许多工具都可以模拟制片中的实体工具,协助制片人完成工作,例如各种镜头的取景器和摄像机轨道。你可以用控制器在VR中移动物品,或者直接在3D环境中写下注释,这样返回到UE美术师手里的时候也不会丢失任何信息。你可以更改光照条件和场景中的时间,调整太阳的位置,找到黄金时间的日照位置,确保可以得到想要的镜头,同时也不用牺牲光照。虚拟堪景看起来是最近兴起的新技术,实际上制片人员早在几十年前就已经使用虚拟堪景,用来调整模型并规划片场搭建、确定镜头走位和布置光照。
- 助力更好的创意决策:虚幻引擎中的虚拟堪景工具为制片人员带来了在虚拟制作环境中游览和交互的新方式,助力他们做出更好的创意决策。导演和摄影指导可以很加轻松地确认位置、组合镜头,并确定场景走位,还能准确查看拍摄的位置。美术师和布景设计师可以在VR中体验片场并完成搭建,通过测量和交互工具来检查间距和修改场景。我们还可以从虚拟场景中捕捉图像,在VR会议期间帮助整个制片团队追踪决策效果。此外,我们还能在蓝图中自定义控制器和设置,无需C++,也不用重新构建引擎。
- 成本效益:传统的实地采景需要差旅开支、入场费和其它物流支出。而如果采用虚拟堪景,这些开支就可以大幅缩减甚至完全消除。在虚拟环境中,你无需亲临实地就能探索和评估不同的地点,从而节省了大量的时间和资金。
- 节省时间:虚拟堪景让你可以快速迭代和探索不同的环境和设置。你不用再苦于行程安排或者长途跋涉到各个地点,虚幻引擎中只要弹指之间就能切换不同的虚拟环境。这可以在预制片阶段节省大量宝贵的时间,从而更快地做出决策和规划。
- 更好地感受空间和规模:虚拟现实是在场景中呈现出虚拟的“真实”,让你可以感受逼真的场景空间和规模,帮助你评估实体场景的可行性。它还能从不同的摄像机角度来实现场景的可视化,通过实时的反馈让你做出更好的创意决策。
- 合作与沟通:虚幻引擎中的虚拟堪景可以促进不同部门以及利益相关者之间的合作。身处世界各地的多位团队成员可以同时探索虚拟环境并与之交互。所有人员都可以在同一片虚拟空间中查看内容并提供反馈,从而更好地沟通,更快地做出决策。
- 前期预览和走位:使用虚拟堪景可以在开拍前实现场景的前期预览。你可以导入虚拟角色和摄像机绑定并让它们动起来,方便你确定场景内的走位并测试运镜。前期预览还能帮助你在早期找出潜在的问题,发现可以改进之处,减少实地片场的意外并节省制片时间。
- 数据驱动的决策:虚幻引擎可以提供虚拟环境下的数据收集和分析工具。你可以收集光照条件、摄像机移动以及其它参数的数据,从而根据量化的信息来做出明智的决策。这种数据驱动的方式可以提高制片的整体质量,让工作流程更加高效。
这些优势都使得虚幻引擎的虚拟堪景成为了虚拟制片领域的宝贵工具,因为它在整个制片过程中都发挥了重要的作用:提高了效率,带来了创意与合作,同时又节约了成本。来自MPC的John Brennan和Adam Kunsberg曾为迪士尼制作电影,期间就使用了虚拟堪景,旨在“审查地点,同时检查场景中的动画。”而他们的摄影指导则用虚拟堪景来“在脱离分镜的情况下感受场景,确定自己的拍摄想法。”参与迪士尼项目期间,他们表示“每一步都需要导演在VR采景中批准之后才能搬上舞台。”初始表演捕捉之后,再到虚幻引擎中组合成果或加载动画。“然后我们会做采景,由他们作出决定。”,也就是通过虚拟摄像机来确定舞台上的拍摄方式。“我们会对同样的内容做多次VR采景,因为创作者修改场景之后动画也会变化,一开始采景的时候可能忽略了没有动画的环境。有时候我们会放一些棋子上去,让大家有一个基本的概念。”然后他们再添加动画,并且“大多数采景工作都是为了审核动画。这样做的目的是确保导演对动画更满意,毕竟地点一开始就基本确定了。”如果不满意,那导演就可以马上去解决问题,积极发挥导演的作用,而不是只能干看着2D的屏幕和动画总监交上来的作品。导演很早就可以感觉到哪里不对,哪些走位需要调整。如果你要在3D世界中开拓创新,那么这一点就至关重要。这是一个激动人心的世界,而如今动画电影也在运用虚拟制片了。虚拟堪景目前兼容HTC Vive、HTC Vive Pro、Oculus Rift、Oculus Rift S以及Meta Quest 2 (with Link Cable) VR HMDs。请查看SteamVR和Oculus头显连接虚幻引擎的配置要求。- Intel Core I7 12或13系列或AMD Ryzen 7
- Meta Quest 2或Meta Quest Pro + Oculus Link cable
- Oculus Rif或Oculus Rift S VR HMDs
*请注意,虚拟堪景工具已兼容虚幻引擎的多用户编辑模式,可以同时配置多个工作站,实现台式电脑和VR工作站的协同合作。- 使用USB C线将头显连接到台式/笔记本电脑的USB C端口,或连接到显卡背后的USB C。
- 打开VR头显——首次运行时必须创建Meta账号并匹配设备。
- 按照以下步骤启用VR头显上的Quest Link。按下VR手柄上的扳机键相当于用鼠标点击。
6.2 向下滚动到Quest Link并确认这里为“打开”。6.3 返回主菜单——应该能在RHS上看到Quest Link,点击。6.4 如果你的电脑上正在运行Quest Link,可以看到这里列出的电脑名称。点击你的电脑名称,然后点击“启动”。6.5 然后你会来到Quest Link的主页环境,确认以上步骤和设置。这里会有一片无边无际的灰色网格地板,现在你可以摘下或抬起头显了。OpenXR取代了虚幻引擎先前版本中平台和设备特定的VR插件。要进入虚幻采景,请在启动编辑器之前运行有效的OpenXR。如果编辑器会话开始之前没有运行OpenXR,就无法启动VR渲染。如果你用的是台式电脑上的Oculus,请将OpenXR运行设置为Oculus。如果你用的是Quest或Quest2头显,请在开启虚幻引擎会话前进入VR Desktop(Oculus Link模式)。如果你的虚幻引擎为5.1和更高版本,则不需要在虚幻引擎中启用OculusVR就可以使用虚拟堪景。如果你的虚幻引擎为5.1和更高版本,则不需要启用SteamVR就可以使用Steam头显实现虚拟堪景。*请注意,在运行SteamVR的OpenXR时,5.1版本只支持Vive和Vive Pro。未来我们会支持更多头显和控制器。菜单 > 编辑 > 插件> 虚拟堪景(Virtual Scouting)如果你之前没有启用OpenXR和虚拟制片工具,此插件会自动启用。进入VR渲染模式的工具栏已经更新,我们添加了一个下拉菜单,方便你查看当前头显的可用性和状态。你可以切换虚拟堪景的模式,并在下拉菜单中进入VR编辑器偏好设置。在VR中启动虚拟堪景模式之后,你可以参考虚拟堪景的官方文档,了解如何浏览菜单和使用各种工具。第一次启动时会加载默认的导航工具,让你可以使用VR控制器的摇杆(Oculus)或扳机键(Vive)飞向任何方向,你会向控制器指向的方向飞行。要退出VR模式,只需要按下键盘上的Shift+V键或者使用VR中的菜单。之前的交互器和传送类的设置选项已经打包到虚拟堪景模式类,可以通过蓝图使用。 如果你要自定义虚拟堪景,可以通过蓝图或者代码创建自定义虚拟堪景交互器和虚拟堪景模式。我们会在未来的版本中拓展构建新工具和UI的功能。我们已经更新了所有的虚拟堪景工具,让场景可以拥有更加丰富的亮度选择。例如,定向光源可以设置成逼真的亮度(大约50000-100000勒克斯)来打造阳光,还可以配合后期处理体积来控制曝光和自动曝光。由于大多数工具和UI元素都是自发光的,所以它们的材质不再受预曝光的影响。无论你的场景使用怎样的光照比例,它们都会是可见的。取景器工具已经更新,可以保持水平位置显示窗口,并且始终面向VR中用户的头部,同时解耦了旋转与运动控制器的旋转。现在取景器工具已支持新的宽高比和图像平面裁剪功能,并且已经在5.1版本添加到电影摄像机组件。我们在此工具中添加了一个表示场景捕捉视角的网格体,此网格体的节点会匹配场景捕捉组件的镜头光圈位置。我们根据大家的反馈大幅修改了测量工具。实例测量(按下扳机键)会更大更清楚。测量杆会在激光指向的地方,而不是在控制器的位置。现在退出测量工具之后,测量Actor会保留,并且可以在多用户会话中进行处理,供所有用户查看。所有的测量数据都会放在场景大纲中一个名为“measurement”的文件夹里。现在设置菜单会有一个切换按钮,可以切换“编辑器”和“游戏”的显示层级,方便你隐藏编辑器特有的Actor或组件。请注意,这样会隐藏摄像机网格体,因为它也是编辑器特有的。之前情景菜单中的光标行为直接由摇杆轴的数值驱动,导致很难在可用移动范围的边缘位置选中图标,并且还很容易出错。我们已经更新了光标行为,让它直接由输入方向驱动,让控制器的操作和鼠标输入差不多。r.InstanceCulling.OcclusionCull =0
VR/立体渲染目前即便启用功能,也尚不支持项目中的实例遮蔽剔除,所以如果你的内容中确实使用了此项功能(例如《黑客帝国:觉醒》中的城市示例),请使用此CVAR来解决该问题。该问题将在之后的版本中修复。
r.RayTracing.SceneCaptures=1
如果你使用了Lumen,此CVAR可以让取景器工具SceneCapture使用Lumen渲染。
VI.LaserPointerMaxLength
调整了激光指示的范围,方便你传送到更远的距离。默认值是30000单位(30米)。
VI.ScaleMax
调整了虚拟现实用户可以缩放的最大比例,方便穿越大型地图。默认值为60。
如果r.PostProcessing.PropagateAlpha=1,那么VR就无法渲染,此设置的位置在:- 项目设置>渲染>后期处理>启用后期处理alpha通道支持(试验性)。
如果开启这项设置时打开VR模式,就会跳出以下警告(输出日志里也会有):- 在UE 5.1.0中,如果你创建项目时使用了VR模板,则会出现一个额外的菜单,位置是项目设置>打开XR>XR可映射输入配置:
如果你想要升级引擎之前版本制作的项目,并且已经启用了SteamVR或OculusVR插件,那就需要在.uproject文件中关闭这些插件,防止在启动时崩溃。 要手动编辑uproject,你可以在文本编辑器中打开这个文件,然后把这两个插件的“Enabled”这里设置为“false”。其它虚拟堪景的功能保持不变,详情还请查看官方文档,了解这些工具的功能和使用方法。
技术预览指的是通过技术方法来规划项目的拍摄方式。你可以复现现实世界的条件和硬件,在迈入片场之前先做好规划,减少意外的发生。你可以把技术预览当做是前期预览的一个子类。它是一套视觉工具,可以促进制作人、编剧、导演、摄影指导、艺术总监、美术指导、视觉特效总监以及参与制作的其他团队之间的沟通和协作。前期预览主要是用于叙事创作阶段,但是如果镜头过于复杂,其中的信息已经无法通过分镜或前期预览转达时,就需要技术预览来辅助项目执行。 随着虚拟制片越来越多地参与到制片工作从始至终的各个环节,所以我们需要更好地理解虚拟制片中哪些地方需要不同类型的可视化工作。技术预览
前期预览涉及的范围广泛,从简单的分镜到完整的动画序列都会用到它。在本篇可视化指南中,我们将了解如何创建可以用作前期预览的动画,这种技巧可以运用到镜头、序列、完整的长篇动画或真人制片领域。技术预览要规划如何具体执行前期预览中传达的视觉内容。技术预览通常包含图像、规划、动画示意图和图表,它可以告诉我们实际拍摄时要求的条件,例如摄像机、摄像机支架、片场组件的尺寸、绿幕位置、灯光以及其他舞台设备。此外,相关数据还会输送到动捕控制绑定上,告诉我们特技传动设备和摄像机移动的速度。技术预览可以通过事先规划让片场更加安全,让剧组、演员和临时演员在执行复杂的技术拍摄时都能在正确的时间出现在正确的地点,动作场面、特技飞车和特技演员的走位也可以在进入片场之前做好规划,而且所有参与的团队都可以讨论相关的工作内容,确保镜头可以成功拍摄镜头,也不会有人意外受伤。如今许多部门都在使用成熟的技术预览。技术预览需要做到准确并立足于实际,了解哪些设备能够在片场真正发挥作用。技术预览阶段,我们要收集所需硬件的规格信息,并制作相关的图表和动画示意图。以下是Cinemoves提供的数据示例,对象是一台长达五十英尺技术悬臂。https://cinemoves.com/supertechno-50/技术预览美术师可以在动画示意图中设定悬臂速度、高度和长度的限制值,还能了解悬臂上摄像机的规格以支持摄像组件,从而确认拍摄过程中摄像机倾斜和平移的速度和距离。通过技术预览摄像部门就可以了解各个片场需要配置哪些镜头。
摘自3rd Floor《虚拟制片系列》中关于技术预览的章节。《星球大战:最后的绝地武士》中前期预览、后期预览和技术预览的文章在蓝图中制作程序化摄像机
我们和《堡垒之夜》的动画团队聊了聊,他们提到自己在一次表演捕捉中大量使用了程序化摄像机。虽然他们表示自己很想回到过去,好好录制虚拟摄像机,或者让引擎里的摄像机动起来,但当时他们确实选择了在虚幻引擎中使用大量的程序化摄像机,用来浏览情景中重定向的动画。因为很多时候他们都意外发现,导演其实很喜欢这种动态摄像机,所以其中还有许多潜在的价值,毕竟这种摄像机变换其实是引擎自动生成的,所以几乎不费吹灰之力。在下面的视频中,我们会了解如何一步一步创建出程序化摄像机。你或许也会收获意外惊喜哦。https://dev.epicgames.com/community/learning/courses/AyA/unreal-engine-virtual-production-for-visualization-guide-chapter-2-shoot-prep-stage-tools/1lJ8/unreal-engine-virtual-production-stage-tools-making-procedural-cameras-in-blueprints虚幻引擎的远程控制插件可以让你在一个面板中收集和管理Actor参数或功能。你还可以通过这个接口轻松快速地将这些参数绑定到MIDI、OSC或DMX设备,不需要涉及任何复杂的蓝图。虚幻引擎的远程控制插件可以让你在一个面板中收集和管理Actor参数或功能。你还可以通过这个接口轻松快速地将这些参数绑定到MIDI、OSC或DMX设备,不需要涉及任何复杂的蓝图。在本视频中,我们将讨论如何配置部分虚拟摄像机的核心设置,并将其绑定到MIDI控制器上。我们将在编辑器工具Actor中添加逻辑,创建一个按钮来触发镜头录制功能。最后我们将了解如何将所有内容发送到一个网页应用上,让同一网络中的所有设备都能访问。我们还准备了一些深入探究远程控制预设的视频,其中会重点讲解一些拓展功能。我们优秀的Patrick Wambold将带大家了解一些简单的远程控制配置。还有Winbush也会展示一些远程控制的配置。Warren Drones在Unreal Fest 2022上也对远程控制有精彩讲解,记得一定要去看一看哦。在Epic不久前制作的镜头内视效系列中,也有David Gralnick录制的一段教学视频。虽然教学的版本是4.27,但是其中的许多内容还是有效的。如果你想要深入了解和学习信息收发、添加新协议以及网页应用的内容,虚幻引擎的官方文档都是你的绝佳资源。视频链接如下:https://dev.epicgames.com/community/learning/courses/AyA/unreal-engine-virtual-production-for-visualization-guide-chapter-2-shoot-prep-stage-tools/BEJR/unreal-engine-virtual-production-stage-tools-controlling-virtual-camera-attributes-with-remote-con