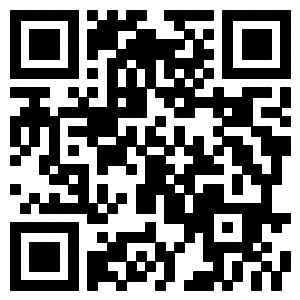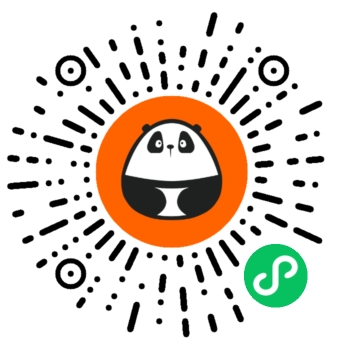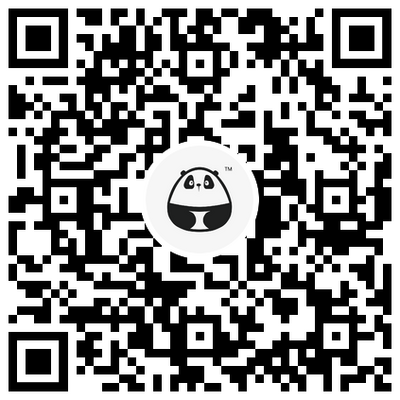- 0
- 0
- 0
分享
- 虚拟制片可视化指南第2章 - (3)导轨控制、工具控件、悬臂控制
-
2023-08-31

使用蓝图实现MIDI控制的导轨和悬臂
在本章节中,我们将了解虚幻引擎中的MIDI协议。我们会简单讲解一下远程控制预设,然后深入研究MIDI蓝图库,并通过编辑器工具控件来创建一个简单的工具。这个是一个代码向的视频,欢迎不太熟悉蓝图和编辑器工具控件的朋友和我一起学习。这原本只是一个制作简单工具的教学视频,不过后来我们把它切分成了不同的视频,方便大家吸收消化。
在本视频中,我使用了Monogram创意控制台。这套工具在舞台设计领域备受青睐,因为它能提供高品质的设计,并且能在多种布局中保持井井有条。他们为UE4开发了相应的插件,但好像暂停了UE5版本的插件开发。不过没有这个插件也没有关系,在本视频中我们将使用蓝图来创建自己的逻辑。
如果你条件有限,可以使用价格低一点的MIDI设备,并且如果你更喜欢使用静态的控制器布局,用它来创作也是可以的。随着大家逐渐熟悉相关设备,也会对这方面有更细致的研究,并找到最适合自己的设备。
如果你不想使用实体设备,目前市面上也有许多移动和电脑端的MIDI应用供你选择。你完全可以把你的iPad或者电脑变成虚拟MIDI设备,并尝试我们在视频中用Monogram做出的操作。
你在设置MIDI控制器绑定的时候,偶尔可能会出现卡内存的情况,这时你需要断开MIDI控制器并保存关卡来强制启动垃圾回收,或者断开MIDI控制器再进入项目偏好设置,点击几次刷新按钮,直到看到日志中出现了一个红色的错误提示,接着再连回MIDI控制器,这样绑定应该就会被清除了。
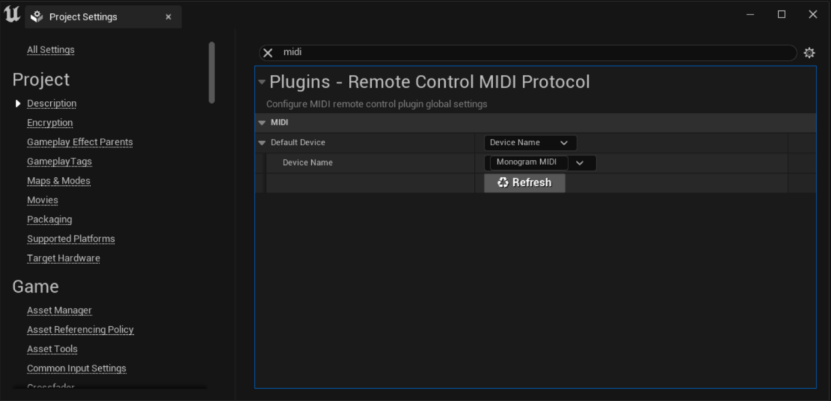
使用编辑器工具控件制作四分屏的监控站
本章节中的视频请访问:https://dev.epicgames.com/community/learning/courses/AyA/unreal-engine-virtual-production-for-visualization-guide-chapter-2-shoot-prep-stage-tools/wa6V/unreal-engine-virtual-production-stage-tools-making-a-4-up-video-village-using-editor-utility-widg
这是一套代码向的视频系列,我们将学习如何在虚幻引擎中创建一个四分屏的显示屏。我们将使用场景捕捉和渲染目标功能一次性将所有电影摄像机渲染到四分屏的显示器上。我们会讲解如何将一些有用的信息绑定到每个分屏的抬头显示上,比如时间码和镜头数据。之后我们会了解如何构建配置面板,从而自定义各个分屏的渲染分辨率,优化内容量较大时的渲染性能。
我们在和其他工作室交流虚拟制片工作流程的时候,发现他们经常提到另一种舞台工具,也就是我们熟知的四分屏显示器,就是在一个大的显示器上显示四个不同的摄像机画面。
不同的舞台,甚至不同的导演,在镜头中呈现出的内容特点都有所不同,而表演捕捉拍摄的配置似乎更是五花八门。其中可能会包括各种真人实景的“记录摄像机”输送的数据、演员面部摄像机和漫游的实景摄像机,以及在虚幻引擎中实时渲染的表演捕捉重定向3D角色,让导演可以在情景中观看表演。你甚至可以为导演、演员和引擎操作员配置不同的四分屏显示器。
虚拟摄像机的镜头主要由虚幻引擎的摄像机视图渲染,分屏可以是来自摄像机的输入,而且通常会有一个分屏用来渲染虚拟摄像机,其余的可以由任意数量的广角记录摄像机的视角组成,用来向片场的摄影指导和虚拟摄像机操作员显示虚拟摄像机视锥外发生的情况。有时我们甚至会让多个虚拟摄像机同时运行,并将数据输入四分屏显示器。
在本次系列视频中,我们将手动设置引脚的数据类型。这是为了实现特定目标,所以我们建议大家先熟悉一下虚幻引擎中不同的数据类型。当你拖拽某个蓝图节点时,数据类型会影响到情景关联菜单中显示的内容,因此最好先熟悉一下相关内容。不过有一种方法可以让你快速高效地添加输入和输出,那就是点击和拖拽变量的输入/输出引脚,然后连接到输入或返回节点。虚幻引擎会自动检测数据类型并创建条目。
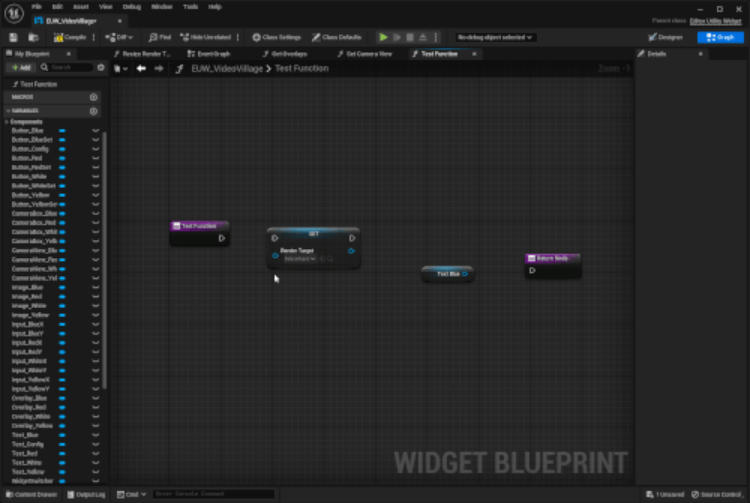
每天都会有关于编辑器工具控件的教学视频上线,而以下视频可以帮助你更快入门。
Epic也在直播节目和Inside Unreal中讲解过如何制作相关工具。《技术美术辅助》的代码向视频系列分为两个部分,将为你详细讲解如何在引擎中构建自动化工具。Mathew Wadstein会为你解答许多相关的问题。
要深入了解编辑器工具控件(EUW)和虚幻示意图形(UMG),还请查看我们的官方文档。
使用Live Link协议和增强输入来通过Xbox手柄控制悬臂
本小节视频请访问:https://dev.epicgames.com/community/learning/courses/AyA/unreal-engine-virtual-production-for-visualization-guide-chapter-2-shoot-prep-stage-tools/wa1G/unreal-engine-virtual-production-stage-tools-driving-a-crane-with-an-xbox-controller-using-the-liv
引擎中的许多地方都会用到Live Link。我们也有将Maya动画数据流送到虚幻引擎的教学,你应该在这些教学中听到过Live Link功能。我们在第一章中的Live Link Face或Live Link VCam iOS应用中也提到过它。
在本示例中,我们会学习使用Live Link Virtual Subjects,不过首先我们得确保在引擎中启用这个插件。
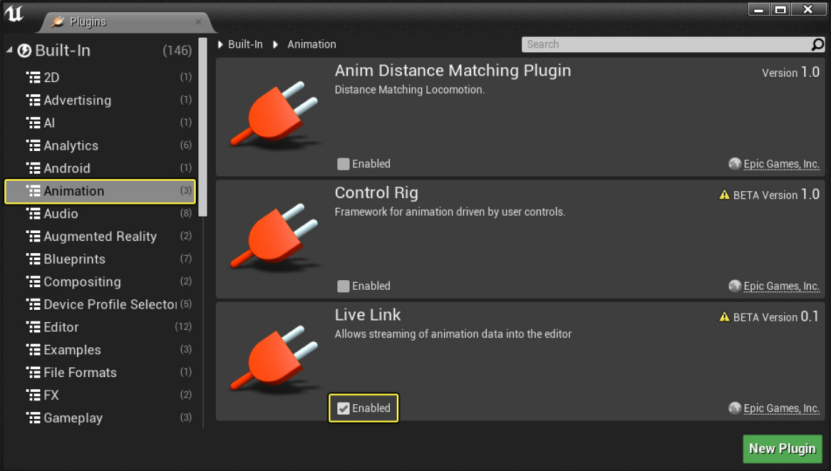
在此过程中,我们还会使用增强输入动作映射。在虚幻引擎之后的版本中,你可以直接将这项功能带入Live Link Virtual Subjects,而不用像5.2版本一样还要使用编辑器控件Actor。虽然未来就不用那么麻烦了,不过我们还是可以学习一下其中的信息广播技术。
这些代码向的视频分为两大部分。第一部分是基础的控制器映射和Virtual Live Link配置,以及如何设置一个自定义摄像机轨道。第二部分我们将深入讲解如何控制自定义摄像机悬臂。
这里要特别提一下,有时候你可能必须要重新初始化Virtual Live Link Subject中的控制器绑定。有时候你关闭虚幻引擎或者打开一个新关卡时又会失去绑定。如果出现这种情况,你可以设置一个按钮用来随时初始化绑定。你要做的就是给LiveLink蓝图添加一个自定义事件,并连接事件初始化节点。记得要开启自定义事件中的“编辑器中调用”,并在Live Link UI中显示相关按钮。


现在我们导轨已经生效,再来添加摄像机悬臂吧!
第三段视频中,我们将讲解如何通过MultiUser实现重播,也会说明你在使用VPN时可能会遇到的部分问题。
在上面的视频中,我们提到过如何解决Virtual Live Link Subjects在网络或多人会话中遇到的重播问题。官方文档的UDP消息广播章节中也有说明。如果你要使用VPN的话会更容易碰到这种问题。
如果你要在多用户会话中使用Switchboard来启动所有编辑器,大多数情况下使用默认设置就完全够用了。如果你通过网络在编辑器框之间重播Virtual Live Link Subjects时遇到了问题,那可能必须要进入Switchboard设置并更改单播末端和/或额外静态末端。
默认设置下Switchboard的单播末端为0:

如果端口被阻挡,你可能需要做出修改,例如改成“:9031”(这里只是用来举例的随意数值)。
你还可以试试给连接到多人会话的编辑器框设置额外静态末端。请参考下面的实例,我们将虚幻引擎的单播末端设置为“9031:”。这样就会自动广播到所有连接的编辑器框。请注意我们将额外静态末端也设置为想要重播的设备的IP(从EditorOne到EditorTwo),然后再在IP后面添加单播末端。
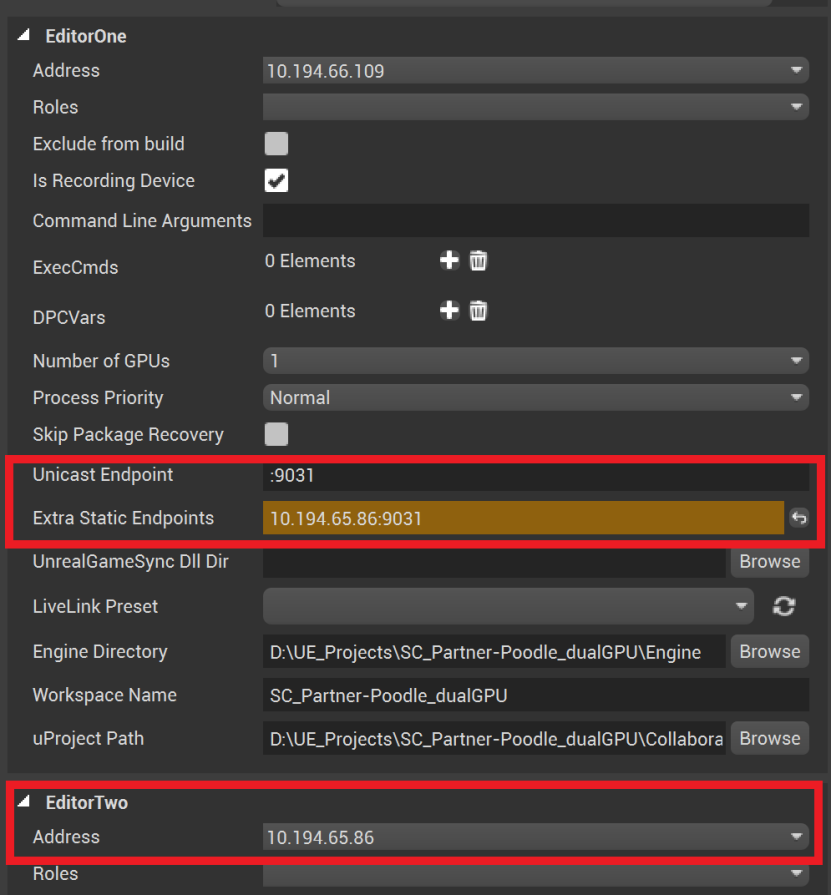

近期焦点

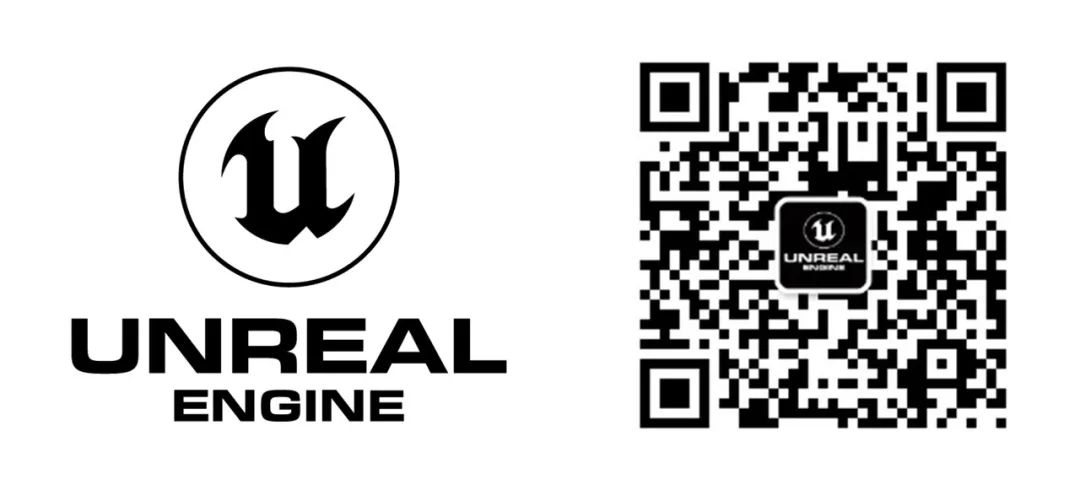
-
阅读原文
* 文章为作者独立观点,不代表数艺网立场转载须知
- 本文内容由数艺网收录采集自微信公众号虚幻引擎 ,并经数艺网进行了排版优化。转载此文章请在文章开头和结尾标注“作者”、“来源:数艺网” 并附上本页链接: 如您不希望被数艺网所收录,感觉到侵犯到了您的权益,请及时告知数艺网,我们表示诚挚的歉意,并及时处理或删除。