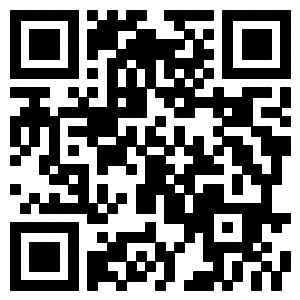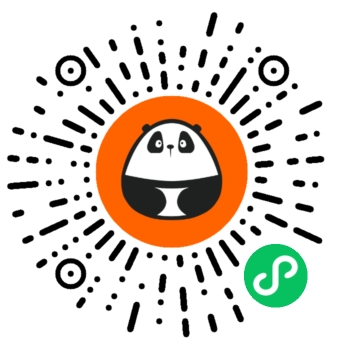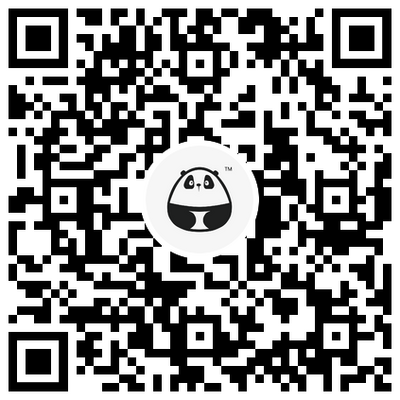- 0
- 0
- 0
分享
- 【文末福利】如何解决 Adobe Photoshop 安装失败问题?
-
2023-02-19
了解如何解决 Adobe Creative Cloud 桌面应用程序安装或更新失败的问题。
如何修复“安装失败”或“更新失败”错误
Creative Cloud 桌面应用程序安装或更新失败,通常是因为您计算机上的 Creative Cloud 应用程序已损坏,或者,您的计算机无法连接到 Adobe 服务器。
要修复这些错误,请执行以下给定的步骤:
1.为您的计算机创建一个具有管理员权限的新本地用户帐户。
Windows 10:请参阅在 Windows 10 中创建本地用户帐户。
Windows 8 和 Windows 7:请参阅创建用户帐户。
macOS:请参阅在 Mac 上设置用户、客人和群组。
2.使用该帐户登录到您的计算机。
3.使用 Creative Cloud 桌面应用程序卸载程序卸载 Creative Cloud 桌面应用程序。
4.下载 Creative Cloud 桌面应用程序。
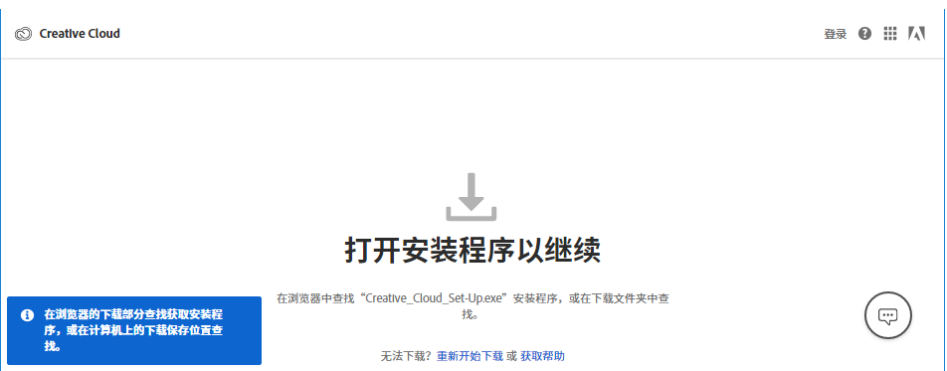
如果您使用的是 Windows,系统可能会提示您保存下载的文件。如果您使用的是 macOS,系统可能会提示您允许进行下载。
5.转到设备上下载的文件,然后双击该文件。
6.登录以开始安装。然后按照屏幕上的说明进行操作。
安装 Creative Cloud 桌面应用程序后,它自动启动。
常见下载、安装或更新错误的解决方案
常见下载、安装或更新错误的解决方案:
错误代码 1:安装失败
错误代码 1 表示您设备上的 Creative Cloud 应用程序已损坏,或者您的设备无法连接到 Adobe 服务器。
错误代码 P1:安装失败
错误代码 P1 表示您设备上的 Creative Cloud 应用程序已损坏,或者您的设备无法连接到 Adobe 服务器。
错误代码 2:AdobeGenuineClient 包已损坏
错误代码 2 表示缺少 AdobeGenuineClient 文件夹中的某些文件。该文件夹位于 Creative Cloud 桌面应用程序的 Adobe Desktop Common 文件夹中。
AdobeGenuineClient 文件夹的位置如下:
- Windows:C:\Program Files (x86)\Common Files\Adobe\Adobe Desktop Common\AdobeGenuineClient
- macOS:/Library/Application Support/Adobe/Adobe Desktop Common/AdobeGenuineClient
解决方案
从 Creative Cloud 桌面应用程序帮助菜单选择检查更新。Creative Cloud 桌面应用程序会自动纠正 AdobeGenuineClient 文件夹。
错误代码 3:AdobeGenuineClient 包中的 Adobe 正版服务验证失败
错误代码 3 表示 AdobeGenuineClient 文件夹中的 AGSService 二进制文件未通过签名检查。该文件夹位于 Creative Cloud 桌面应用程序的 Adobe Desktop Common 文件夹中。
AdobeGenuineClient 文件夹的位置如下:
- Windows:C:\Program Files (x86)\Common Files\Adobe\Adobe Desktop Common\AdobeGenuineClient
- macOS:/Library/Application Support/Adobe/Adobe Desktop Common/AdobeGenuineClient
解决方案
从 Creative Cloud 桌面应用程序帮助菜单选择检查更新。升级后 Creative Cloud 桌面应用程序会自动纠正 AGSService 二进制文件。
错误代码 5:无法移动 GC 文件
错误代码 5 表示 gccustomhook 无法将 AGSService 二进制文件从 AdobeGenuineClient 文件夹(安装程序位置)移动到 AdobeGCClient 文件夹。
AdobeGenuineClient 文件夹的位置如下:
- Windows:C:\Program Files (x86)\Common Files\Adobe\Adobe Desktop Common\AdobeGenuineClient
- macOS:/Library/Application Support/Adobe/Adobe Desktop Common/AdobeGenuineClient
解决方案
导致失败的可能原因是:安装程序文件夹中不存在 Adobe 正版二进制文件或 AdobeGCClient 文件夹的许可不正确。
- 删除 AdobeGCClient 文件夹及其所有内容。
- 从 Creative Cloud 桌面应用程序帮助菜单选择检查更新。Creative Cloud 桌面应用程序会自动更正安装程序包(如有必要),然后再次提示同意对话框。
- 根据您的要求,在显示的 Adobe 正版服务同意对话框中接受或拒绝。
退出代码 6
退出代码 6 表示安装失败。这是通常在应用程序安装完毕但出错时发生的一般性错误。
解决方案
如果您在安装 Creative Cloud 应用程序时收到此错误,请参阅退出代码 6 或 退出代码 7 安装错误 | Creative Cloud。
如果您在安装 Creative Suite(CS5、CS5.5、CS6)应用程序、Adobe Photoshop Elements 或 Adobe Premiere Elements 时收到退出代码 6,请参阅退出代码 6 或退出代码 7 安装错误 | CS。
退出代码 7
退出代码 7 表示安装失败。这是通常在应用程序安装完毕但出错时发生的一般性错误。
解决方案
如果您在安装 Creative Cloud 应用程序时收到此错误,请参阅退出代码 6 或 退出代码 7 安装错误 | Creative Cloud。
如果您在安装 Creative Suite(CS5、CS5.5、CS6)应用程序、Adobe Photoshop Elements 或 Adobe Premiere Elements 时收到退出代码 6,请参阅退出代码 6 或退出代码 7 安装错误 | CS。
错误代码 8:无法纠正 Adobe 正版服务 plist 所有者
错误代码 8 表示 gccustomhook 未能更正 Adobe 正版服务 plist 的许可。
plist 的位置如下:
macOS:/Library/LaunchDaemons/com.adobe.agsservice.plist
解决方案
可以手动设置 plist 的许可。执行以下步骤可修复此错误:
- 打开终端并运行以下命令: sudo chmod 755 /Library/LaunchDaemons/com.adobe.agsservice.plist
- 重新启动设备。plist 将自动加载并启动 Adobe 正版服务。
错误代码 9:GC customhook 未能读取用户同意
错误代码 9 表示 gccustomhook 未能读取存储在同意存储位置(即 AdobeGCInfo 文件夹)中的用户同意。此同意特定于 Adobe 正版服务的安装。
用户同意文件的位置如下:
- Windows:C:\Users\Public\Documents\AdobeGCInfo
- macOS:/Users/Shared/AdobeGCInfo
解决方案
AdobeGCInfo 或其内容可能已损坏或具有无效许可。执行以下步骤可修复此错误:
- 删除 AdobeGCInfo 文件夹及其内容(如果有)。
- 重新启动 Creative Cloud 桌面应用程序。
- 根据您的要求,在显示的 Adobe 正版服务同意对话框中接受或拒绝。
错误代码 10:现有 GC 安装验证失败
错误代码 10 表示 gccustomhook 在安装最新版本的 Adobe 正版服务之前未能验证用户计算机上运行的旧版本的 Adobe 正版服务。
现有安装位置为:
- Windows:C:\Program Files (x86)\Common Files\Adobe\AdobeGCClient
- macOS:/Library/Application Support/Adobe/AdobeGCClient
解决方案
执行以下步骤可纠正此错误:
- 删除 AdobeGCClient 文件夹及其所有内容。
- 重新启动 Creative Cloud 桌面应用程序。
- 根据您的要求,在显示的 Adobe 正版服务同意对话框中接受或拒绝。
错误代码 11:无法删除 Adobe 正版服务
错误代码 11 表示 gccustomhook 在安装最新版本的 Adobe 正版服务之前未能删除用户计算机上运行的旧版本的 Adobe 正版服务。
现有安装位置为:
- Windows:C:\Program Files (x86)\Common Files\Adobe\AdobeGCClient
- macOS:/Library/Application Support/Adobe/AdobeGCClient
解决方案
执行以下步骤可修复此错误:
- 删除 AdobeGCClient 文件夹及其所有内容。
- 重新启动 Creative Cloud 桌面应用程序。
- 根据您的要求,在显示的 Adobe 正版服务同意对话框中接受或拒绝。
错误代码 A12E1:安装过程似乎出现问题
安装 Creative Cloud 桌面应用程序或在更新或安装 Creative Cloud 应用程序时出现 A12E1 错误
注意:该错误代码的描述文本有多种形式,以下示例是最常见的版本。
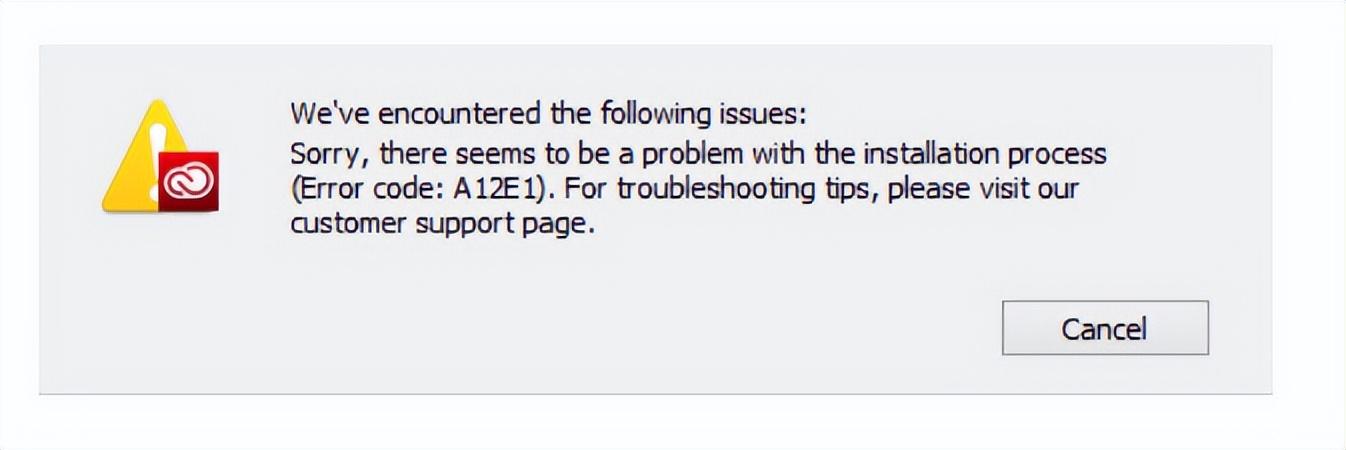
解决方案
注意:对于 macOS 用户,当您尝试在以 HFS+ 区分大小写的文件系统格式化的驱动器上进行安装时,可能会出现此错误。HFS+ 区分大小写的文件系统不支持安装 Adobe Creative Cloud。以下解决方案无法解决此问题。必须安装在以支持的文件系统格式化的驱动器上。
请按照给定的顺序,尝试以下解决方案。仅当前一个解决方案不起作用时,才继续使用下一个解决方案。
解决方案 1:关闭冲突进程
WINDOWS
1.打开任务管理器(按 Ctrl+Shift+Esc)。
2.单击“进程”选项卡,检查以下进程:
AAM Updates Notifier.exe
AAM Registration Notifier.exe
3.高亮显示找到的进程,然后单击“结束进程”。
4.重新尝试安装。
MACOS
1.打开活动监视器(“应用程序”>“实用工具”)。
2.检查以下进程:
AAM Updates Notifier
AAM Registration Notifier
3.高亮显示找到的进程。单击“强制退出进程”按钮,然后选择“退出”。
4.重新尝试安装。
解决方案 2:重新启动计算机
这样可关闭 未在解决方案 1 中列出的潜在的第三方冲突进程。
解决方案 3:重新安装 Creative Cloud 应用程序
WINDOWS
- 选择开始 > 控制面板。
- 双击“程序和功能”。
- 选择 Adobe Creative Cloud 并单击“卸载”。
- 按照屏幕上的说明进行操作。
- 使用 Creative Cloud 桌面应用程序下载并安装应用程序。
- 重新尝试该进程。
MACOS
- 转至应用程序 > 实用工具 > Adobe 安装程序。
- 运行 Adobe Creative Cloud 安装程序以卸载。
- 按照屏幕上的说明进行操作。
- 使用 Creative Cloud 桌面应用程序下载并安装应用程序。
- 重新尝试该进程。
解决方案 4:使用 Creative Cloud Cleaner Tool 重新安装 Creative Cloud 桌面应用程序
注意:在运行 Creative Cloud Cleaner Tool 之前,请确保退出所有 Adobe Creative Cloud 应用程序并终止所有 Creative Cloud 进程。
WINDOWS
注意:以下步骤需要导航到隐藏文件夹。请查看此说明以访问隐藏的文件夹:显示隐藏的文件、文件夹、文件扩展名。
注意:以下文件夹位置适用于 32 位 Windows。在 64 位操作系统上,请使用“Program Files (x86)”,而不是“Program Files”。
1.选择“开始”>“控制面板”。
2.双击“程序和功能”,选择 Adobe Creative Cloud,然后单击“卸载”。
3.按照屏幕上的说明进行操作。
4.单击 Adobe Creative Cloud Cleaner Tool 链接后,按照说明来删除 Creative Cloud 桌面应用程序。
5.验证是否已删除以下文件夹:
C:\Program Files\Adobe\Adobe Creative Cloud
C:\Program Files\Common Files\Adobe\AAMUpdateInventory
C:\Program Files\Common Files\Adobe\AdobeApplicationManager
C:\Program Files\Common Files\Adobe\OOBE
C:\ProgramData\Adobe\AAMUpdater
C:\Users\[您的用户名]\AppData\Local\Adobe\AAMUpdater
C:\Users\[您的用户名]\AppData\Local\Adobe\OOBE
6.要下载并安装
MACOS
注意:用户的“资源库”文件夹在 macOS 10.7 及更高版本中处于隐藏状态。查看此说明以访问隐藏的该文件夹:访问隐藏的用户资源库文件。
1.转至应用程序 > 实用工具 > Adobe 安装程序。
2.双击 Adobe Creative Cloud。
3.按照屏幕上的说明进行操作。
4.单击 Adobe Creative Cloud Cleaner Tool 链接后,按照说明来删除 Creative Cloud 桌面应用程序。
5.验证是否已删除以下文件夹:
应用程序/实用工具/Adobe Creative Cloud
应用程序/实用工具/Adobe Application Manager
资源库/Application Support/Adobe/AAMUpdater
资源库/Application
Support/Adobe/AAMUpdateInventory资源库/Application Support/Adobe/OOBE
用户/[您的用户名]/资源库/Application Support/Adobe/AAMUpdater
用户/[您的用户名]/资源库/Application
Support/Adobe/AAMUpdateInventory用户/[您的用户名]/资源库/Application Support/Adobe/OOBE
6.要下载并安装
解决方案 5:验证系统证书(仅限 Windows)
当系统上的证书不是最新或者无法验证时,会发生此错误。
使用 Windows 证书管理器 (certmgr.msc),检查“VeriSign Class 3 Public Primary Certificate Authority – G5”证书是否存在于“受信任的根证书颁发机构”中。
如果缺少此证书,请手动安装该证书。
......未完待续......
2021年1月1日起,对报名Adobe国际认证认证的学员赠送Adobe Creative Cloud摄影计划。

Adobe 国际认证(英文:Adobe Certified Professional)是⾯向全球 Adobe 软件学习及使用者的权威认证体系,证书由Adobe全球CEO签发。全球128个国家均有开展,共19种语⾔版本,是国际上行业所认可的凭证。
-
阅读原文
* 文章为作者独立观点,不代表数艺网立场转载须知
- 本文由 Adobe国际认证 授权 数艺网 发表,并经数艺网编辑。转载此文章请在文章开头和结尾标注“作者”、“来源:数艺网” 并附上本页链接: 本站部分文字及图片来源于网络,如侵犯到您的权益,请及时告知,我们将及时处理或删除。